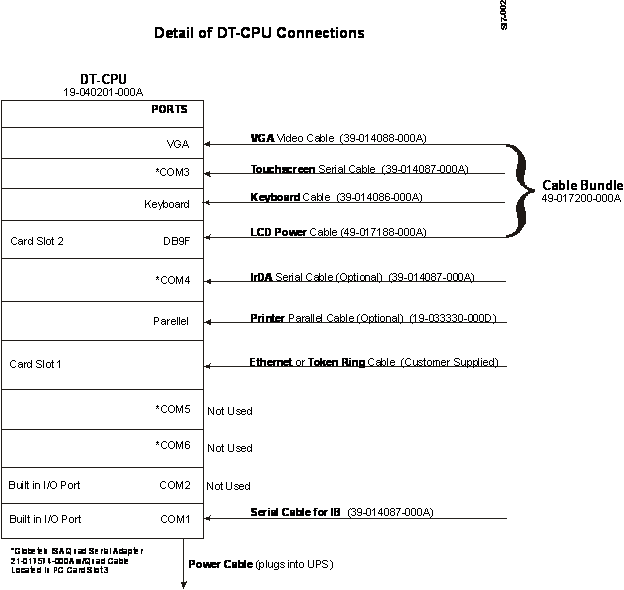®

™
![]()
Thermal Printer Installation Guide
June 2002
TM-TMT88P-000C PD 4183
For use when installing the Model 129A Epson Printer
Document History
|
Document
Number |
Date |
Remarks |
|
TM-TMT88P-000A TM-TMT88P-000B TM-TMT88P-000C |
|
First
Printing Second
Printing Insert MedSelect company name & logo Update Patents, Trademarks and Copyright Created Table of Contents
& fixed Headers |
Copyright protection is claimed for each revision listed in the document history, as of the date indicated.
The following are registered trademarks of MedSelect Inc. and cannot be used without the written permission of MedSelect Inc.: MedSelect®, MedSelect Systems®, MedSelect SmartStock®, and Selectrac®.
The following are trademarks of MedSelect Inc. and cannot be used without the written permission of MedSelect Inc.:
MedSelect™,
MedSelect Systems™, MedSelect Administrative WorkStation (AWS)™, MedSelect
Centrack™, MedSelect Display Terminal (DT)™, MedSelect Examiner™, MedSelect
Interface Engine™, MedSelect MedOrders™, MedSelect Nursing WorkStation (NWS) ™,
MedSelect SmartStock™, Selectrac™, SupplySource™, SupplySource Configure-It™,
and SupplySource Control Center™.
Other brand and product names are trademarks or registered trademarks of their respective companies.
This document contains proprietary information. If the document pages state the information is confidential (or words of similar import), then this document is intended solely for the use of the copyright owner's employees or other personnel expressly authorized in writing by the copyright owner. Other uses of this information without the express written consent of the copyright owner have not been authorized. This document should be treated as confidential material for security reasons.
The information contained in
this document is subject to change without notice. When using the document for system
implementation, please call your authorized sales or service representative for
any applicable changes.
In no event shall the
copyright owner or its suppliers be liable for any special, indirect, or
consequential damages of any nature resulting from the use of information in
this manual.
No part of this document may
be reproduced, stored in a retrieval system, or transmitted, in any form or by
any means: electronic, mechanical, photocopying, recording, or otherwise,
without prior written permission from the copyright owner.
Priced Item
Use of the MedSelect and
SupplySource Systems, as well as all aspects of patient care, must still rely
upon the professional skill and judgment of a competent medical professional,
who should independently verify the accuracy and completeness of all
pharmacological, medical, legal, or similar information entered into the system
and the results obtained therefrom.
MedSelect products or
their operation are covered by one or more of the following
Other MedSelect patents pending: 09/014076, 09/086857, 09/288685, 09/384650, 09/428035, 09/428036, 09/578540, 09/848633, 09/849625, 09/921014.
Thermal Printer Installation Guide
Table of Contents
1 Thermal Printer Installation Kit
1.3 Available Mounting Orientations
1.4 Paper-Near-End Sensor Setup
2.1 Installing Printer/Mounting Bracket
2.2 Installing AC/DC Power Adapter
2.3 Installing Cable Connections
1 Thermal Printer Installation Kit
1.1 Wall Mounting Kit
Kit 19-040149-000A provides the wall mounting hardware for the Model 129A Epson Printer. The base plate of this printer has four pre-drilled holes for mounting to a MedSelect wall bracket. Hook-loop tape is included in the kit to mount the AC/DC power adapter to a surface, if desired.
1.2 Kit Contents
The following items are included in the kit:
|
Part
No. |
Qty |
Item
No. |
Description |
|
49-014564-000A |
1 |
1 |
BRKT, WALL, RCPT, PRINTR |
|
01-026780-0150 |
2 |
2 |
SCR, SLFTPG, PNH, 10-0.50, TYPE AB, PHIL |
|
19-038818-000A |
2 |
3 |
ANCHOR, SLFDR, |
|
01-026663-0150 |
4 |
4 |
SCR, SLFTPG, PNH, 04-.37, B |
|
19-038328-000A |
2 |
5 |
SCR, FLH, #8 X 2.00 LG, HIGH HELIX, PHIL |
|
92-040000-0067 |
0.5 FT |
6 |
FSTNR, TAPE, HOOK/PILE, 2.00, ADH |
Item 2 and Item 3 are only used when mounting the printer to drywall in a location where no studs are present. Item 5 is only used when mounting the printer to wood or metal studs.
Note
Two screws (Item 2 or Item 5) are sufficient to secure the weight of the printer on drywall or studs.
1.3 Available Mounting Orientations
The printer may be mounted horizontally, vertically, or vertically upside down. A mounting bracket is not needed, but it can be used for security purposes, for horizontal mounting on a surface such as a table top. The printer will function if mounted vertically on a surface in an upside-down orientation. However, panel nomenclature and printed characters will also be upside down. Nevertheless, this orientation may be desirable so that the cabling will have a direct route towards the floor instead of circling down from the top. Refer to the following table for a quick summary of mounting orientations and their features.
Note
To accommodate the ability of the printer to detect when the paper roll is just about depleted, the "paper-near-end" sensor must be set differently for several of the orientations. The reason for these changed settings is that the paper roll will rest differently in its tray for several of the orientations, and the sensor may never make contact with the roll.
|
Mounting Orientation |
Printer Paper Roll Insertion |
Paper-Near-End Sensor Setting |
Cabling Orientation |
Printer Panel Nomenclature Orientation |
Printer Character Orientation |
|
Horizontal with Bracket |
|
Bottom (Full CW) |
To Back |
|
|
|
Horizontal without Bracket |
|
Bottom (Full CW) |
To Back |
|
|
|
Vertical with Bracket |
Awkward |
Middle (Centered)* |
To Top |
|
Behind Paper |
|
Vertical with Bracket and Upside-Down |
|
Top (Full CCW) |
To Bottom |
Upside Down |
Upside Down |
|
*Disengages paper near-end sensor; the user must rely on the markings at the end of the paper roll to indicate that the roll needs to be changed. |
|||||
1.4 Paper-Near-End Sensor Setup
Refer to Figure 1 and set the paper-near-end sensor for the desired printer mounting orientation. To set the sensor detection position, loosen (not too loose) the sensor attachment screw with a coin (dime). Then press in the sensor tabs with a pen or any similar object and move the spoked wheel accordingly so that the sensor tabs will engage in the proper location (bottom, middle, or top which is with reference to the horizontal mount). Retighten sensor attachment screw.
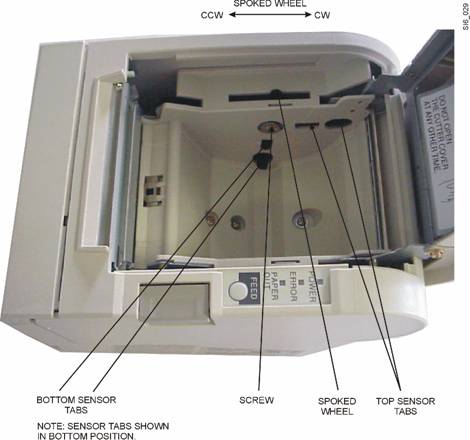
Figure 1 Printer Paper-Near-End Sensor Setup
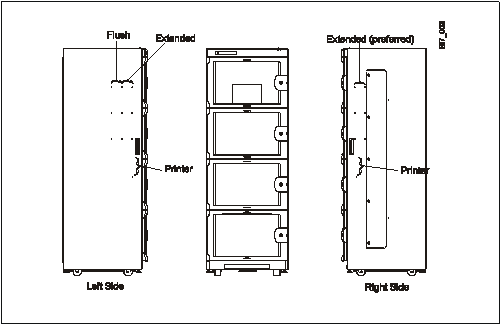
Figure 2 SST Printer Knockout Holes
2 Installation and Mounting
2.1 Installing Printer/Mounting Bracket
Refer to Figure 3 for this procedure. Determine the desired height and location of printer mounting. The printer wall bracket (Item 1) is used as a template for locating the mounting holes on MedSelect modules. On SupplySource cabinets (see Figure 2), two knockout holes are located on each side that are to be used for mounting the printer. Be sure that the printer is located within reach of a power outlet. Take into consideration the length of the power cord and DC line for the AC/DC adapter.
1. The printer wall bracket (Item 1) is mounted with two screws. One screw hole in the bracket is slotted. Mark the location of the slotted hole only. Do not mark the top hole position yet. Figure 3 shows the proper orientation for the bracket for vertical mounting. (The slot will be on the top for vertical upside-down mounting.)
2. This step assumes that the installer has previously determined whether the supporting surface is drywall alone or includes stud support.
If the supporting surface is an area of drywall without stud support, install a plastic anchor (Item 3) at the marked location. Then install a kit supplied screw (Item 2) into the anchor.
If the supporting surface includes studding, then no plastic anchor is used. Instead, install a kit supplied screw (Item 5) into the wall at the marked location.
If the supporting surface is sheet metal (e.g., side of an SST), then install a kit supplied screw (Item 2) into the cabinet at the proper knockouts.
3. Install the bracket (Item 1) onto the wall screw of Step 2 and tighten the screw against the bracket until snug, but do not tighten the screw completely so that you may adjust the position of the bracket. Be sure that the slot of the bracket is fully engaged with the screw by lightly tapping the bracket in direction of screw.
4. Level the bracket and mark its other mounting hole. If an anchor is installed for the slotted hole, swing the bracket out of the way and install an anchor for the other hole now. Do not install the top screw yet (whether an anchor is used or not).
5. Loosen the screw through the slotted hole one-quarter turn and remove the bracket.
Note
This screw is not accessible once the printer is attached to the bracket. This is the reason for the slotted hole in the bracket. Do not loosen the screw any more than is necessary to remove the bracket.
6. Install the printer onto the bracket with the four supplied screws (Item 4).
7. Reinstall the bracket with the printer attached to the wall. The slotted hole of the bracket is mounted to the bottom screw in the wall.
8. Install the proper screw through the hole (Item 2 for an anchor or sheet metal or Item 5 without an anchor) to secure the bracket and printer to the wall.
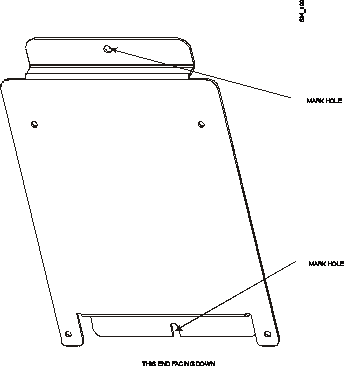
Figure 3 Printer Wall Bracket Installation
2.2 Installing AC/DC Power Adapter
The kit includes one piece of hook-loop fastener (Item 6) for attachment of the power adapter to a surface. Attach the adapter to the desired location.
2.3 Installing Cable Connections
Connect the printer cable (see Figure 4) and DC power cord to the printer.